2.c) How to use Candidate Insights
The ‘Candidate Insights’ feature helps you quickly analyze resumes by extracting key information, such as "Current role" or "Current company", and performing more complex analysis. In this guide, we will walk you through how to set up and use this feature effectively.
Overview
Candidate Insights allows you to define specific data points you want the AI to extract/analyze from resumes. These insights are configured in the ‘Analysis’ Tab, below the ‘Jobs Requirements’ section, and must be set up along with the Requirements before importing candidates.
Candidate Insights allows you to define specific data points you want the AI to extract from resumes. These insights are configured in the ‘Analysis’ Tab, below the ‘Jobs Requirements’ section, and must be set up along with the Requirements before importing candidates.
Steps to Use Candidate Insights
Step 1: Define Requirements in the ‘Analysis’ Tab
- Navigate to the ‘Analysis’ Tab in your dashboard.
- Define the Requirements section that outlines the criteria for candidate evaluation.
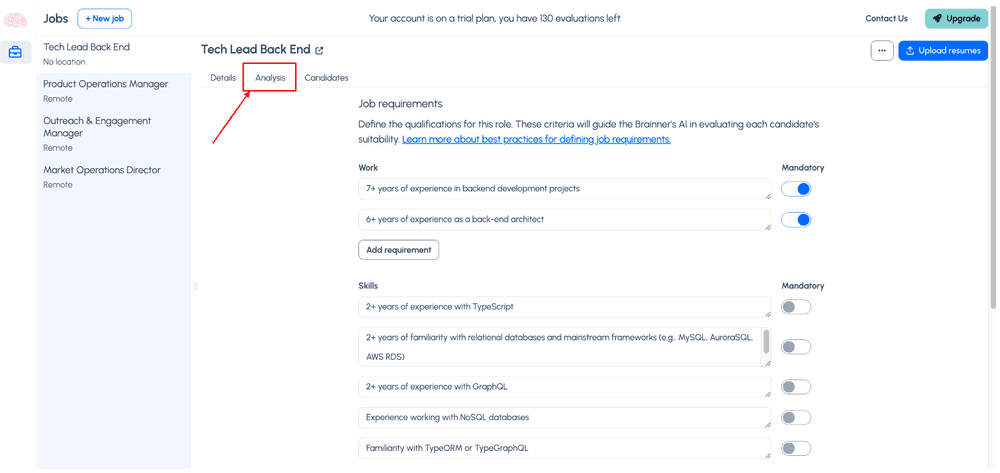
Step 2: Set Up Candidate Insights
- Scroll down to the Candidate Insights section.
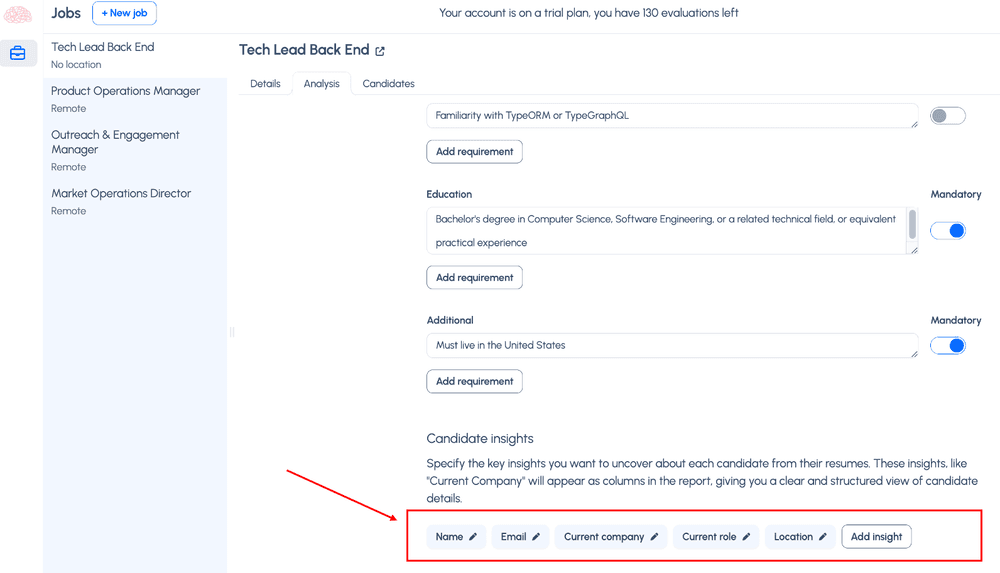
- Add, edit, or delete insights by filling in the following fields:
o Name: A short label to serve as a reference. This will appear as the column title in the Candidates Table (e.g., "Current Role").
o Description: A detailed prompt describing the expected data extraction. This helps the AI model provide accurate results (e.g., "Extract the candidate’s current job title").
o Type: Select the desired response type from the following options: Text, Number, Date or Yes/No.
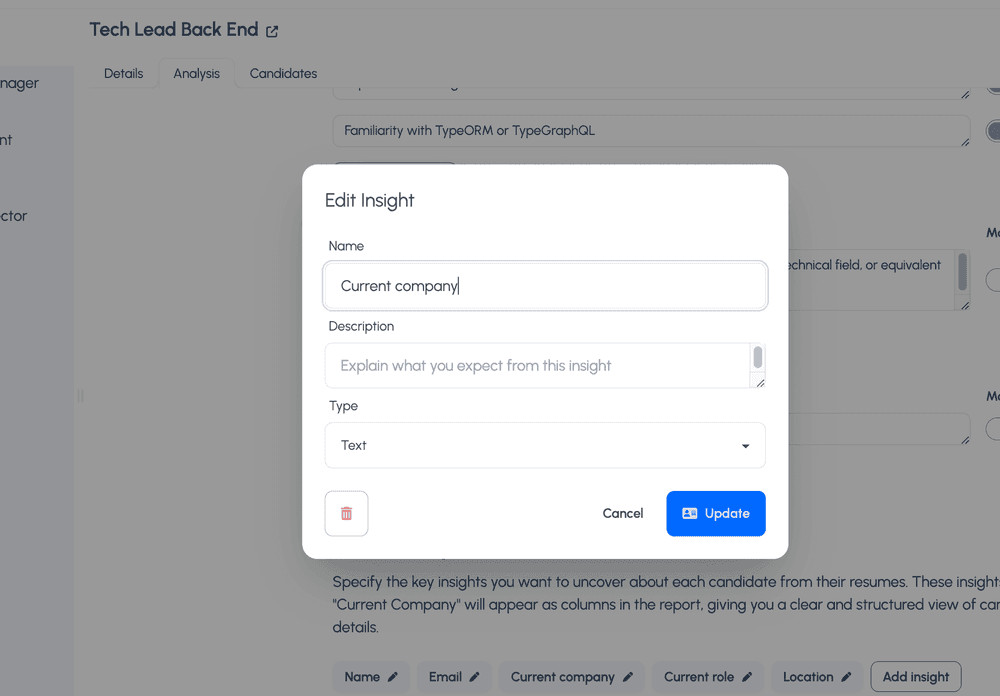
Step 3: Import Candidates
- Go to the ‘Candidates’ Tab and import the candidate resumes. The AI will automatically analyze the resumes based on the defined Candidate Insights.
Step 4: Review Results
- Check the extracted data in the Candidates Table. The insights will appear as columns with the labels you defined.
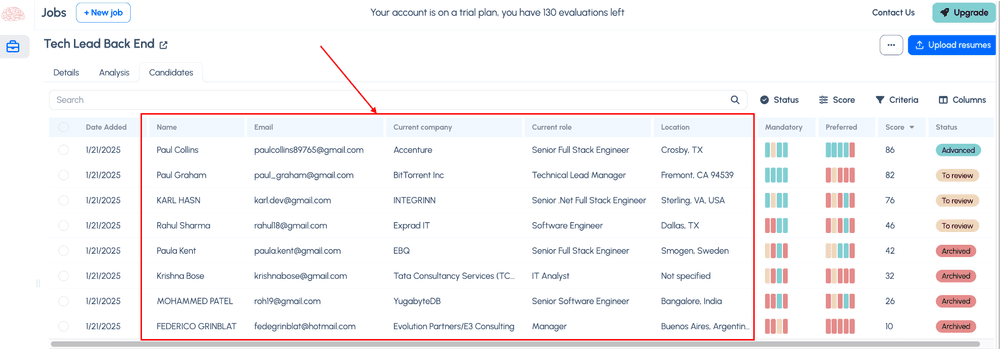
- For a detailed view, open an individual Candidate Profile to see the extracted insights.
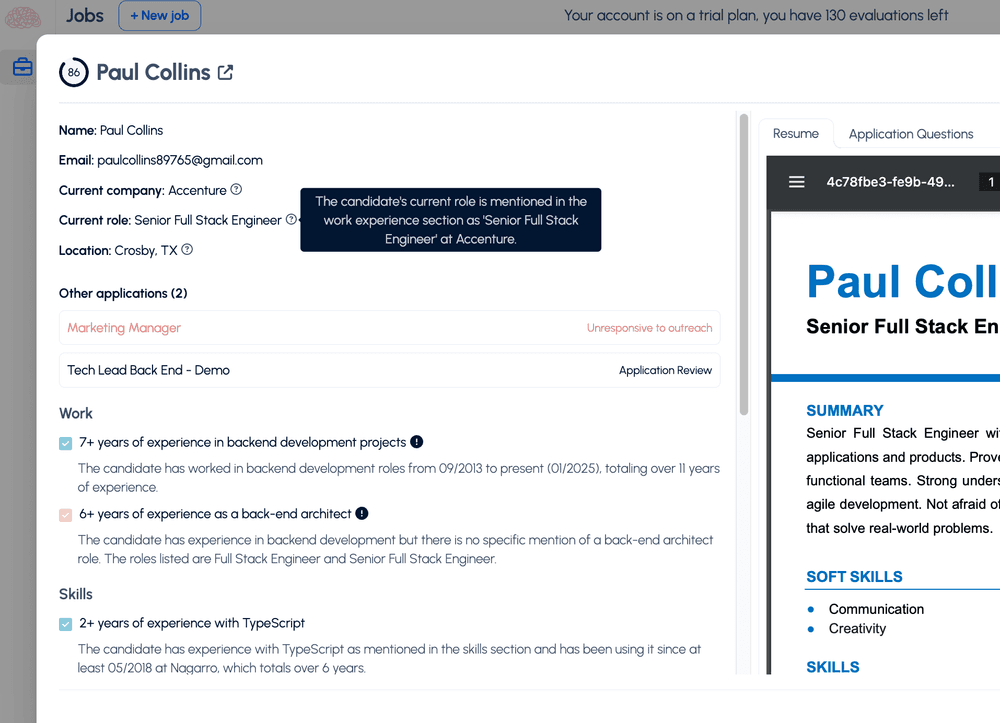
Tips for Best Results
- Remember to configure it along with the requirements before importing candidates.
- Use clear and concise prompts in the ‘Description’ field to ensure accurate AI analysis.
- Double-check that both the Requirements and Candidate Insights are fully defined before importing candidates.
Examples of Candidate Insights

By following these steps, you can efficiently use the Candidate Insights feature to streamline your recruitment process and gain deeper insights into each candidate.